Usage Tracking Report
This report (Reports > Report Module > Vaccine Management (or Administrative) > Usage Tracking) displays a list of users who have not logged in to the application for longer than the specified time periods (14, 30, 60, and 90 days), sorted by columns. This report can be used to find inactive users whose accounts may need to be inactivated.
This report is only available to registry level users (Registry Client, Registry View, and Provider Recruitment Client).
After clicking on the report name, the Usage Tracking Report Menu page opens. Enter the search criteria as detailed below. Note that some users may not see all of options listed below.
| Field | Description |
|
Exclude No Login Users |
To exclude users that have never logged in to the application, select this option. |
|
Run By |
|
|
District/Region |
To limit the report to a specific district or region, select it from the drop-down list. |
|
Borough/Census Area |
To limit the report to a specific borough or census area, select it from the drop-down list. |
|
Organization (IRMS) |
To limit the report to a specific Organization (IRMS) or Organization Group, select from the corresponding drop-down list (after which the option will automatically be selected). Do Not Limit is the default. |
|
Facility |
To limit the report to a specific Facility or Facility Group, select it from the drop-down list (after which the option will automatically be selected). Do Not Limit is the default. |
|
VFC PIN |
To limit the report to a specific VFC PIN, select it from the drop-down list. |
The time period is determined using H33_WEB_USER.LAST_LOGIN_DATE. If a user has never logged in, the user creation date is used instead. Therefore, if the Exclude No Login Users options is not selected, a user created three weeks ago who has never logged in would be listed in the Within 2 Weeks section, while a user created six months ago who has never logged in would be listed in the Within 90 Days section.
To inactivate users, select one or more on the report and click the Inactivate Users button located on the bottom left of the report.
Example Report
The following image is of an example Usage Tracking report:
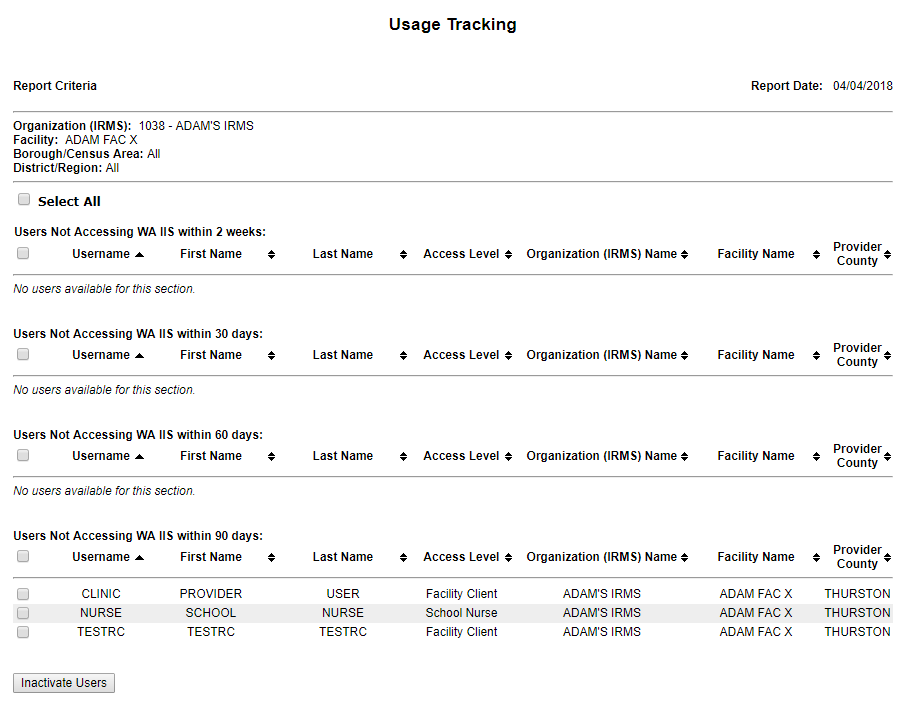

|