Navigate the Executive Dashboard View Page
To open the default view, click the Executive Dashboard > Default View link in the menu. To open a different view, click the Executive Dashboard > Setup Views link, find the view in the list of views, and click the name link. The view opens.
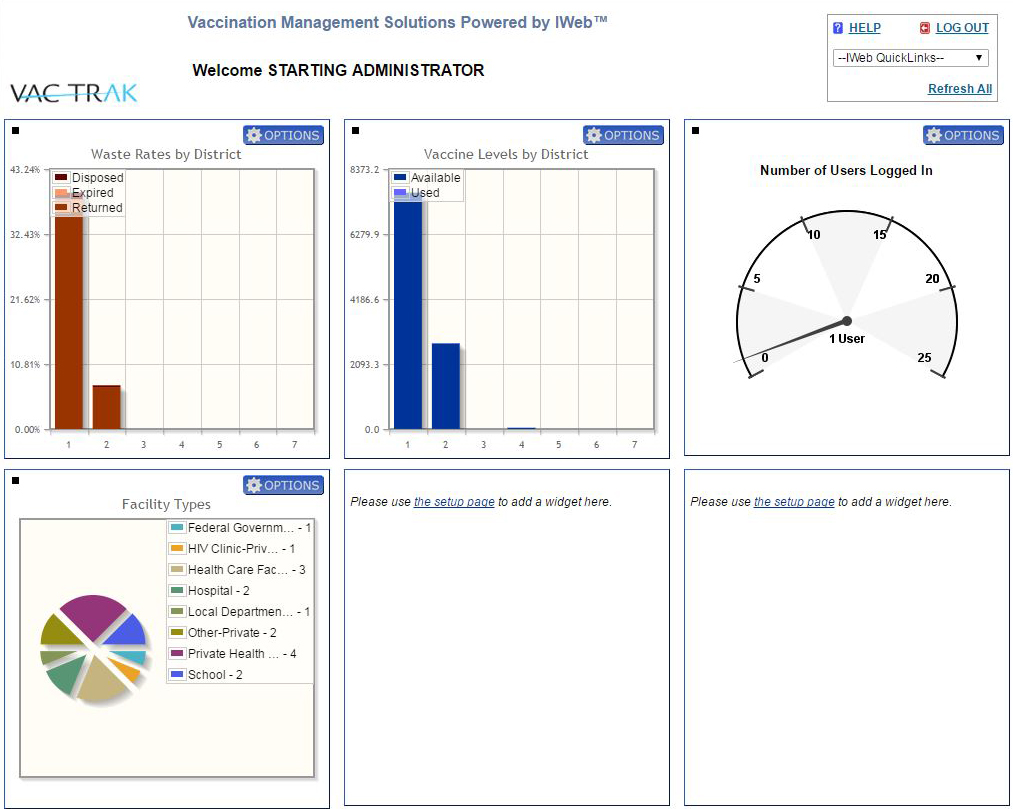
This page is different from other IWeb pages. Below are suggestions on how to navigate on this page.
- Refresh the Page - To refresh the page to show updated real-time data, click the Refresh All link located in the upper right-hand corner of the page.
- Log Out of IWeb - To log out of the application completely, click the Log Out link located in the upper right-hand corner of the page.
- Find Help for the Application - The help documentation for IWeb is located on the STC documentation portal. Click the Help link located in the upper right-hand corner of the page to go to the documentation portal (which opens in a new browser tab or window). Log in using your state's username and password and navigate to the product name and version number. (The product name and version number are located on any main IWeb page, below the menu on the left.) Click the link for the type of documentation you need to open it.
- Edit the Executive Dashboard Default View - To edit the view, select Setup Dashboard Views from the IWeb QuickLinks drop-down menu located in the upper right-hand corner of the page. This returns you to the Setup Views page. If you have fewer than six widgets on your view page, you can also return to the Setup Views page by clicking the setup page link in the "Please use the setup page to add a widget here" sentence in a blank widget area.
- Return to the IWeb Main Page - To return to the main IWeb page, select Main from the IWeb QuickLinks drop-down menu located in the upper right-hand corner of the page.
- Go to Add/Edit Favorites Page - To go to the Add/Edit Favorites page in IWeb, select Add/Edit Favorites from the IWeb QuickLinks drop-down menu located in the upper right-hand corner of the page. See Add Links to Favorites Menu for more information.
- Change a Widget's Name - To change the name of a specific widget on the view page, click the Options button for that widget. On the pop-up window that opens, enter a new Title. Click Save when finished.
- Change a Widget's Options - To change options for a specific widget (i.e., select a specific vaccine for a widget, change the refresh rate, etc.), click the Options button for that widget. On the pop-up window that opens, select a new option from any drop-down lists available there. Click Save when finished. (Note that not all widgets have additional options.)

|